In today’s interconnected world, the ability to access devices and services remotely has become increasingly valuable. Whether it’s monitoring your home security system or controlling your smart appliances, having remote access can greatly enhance convenience and efficiency. However, achieving this while maintaining security can be a challenge. Fortunately, with the right tools and techniques, you can safely and effectively enable port forwarding from your local IP to a public IP using OpenVPN and Portmap.io.
Port forwarding is a networking technique that allows incoming traffic to reach a specific device or service within a private local network from the internet. It’s like opening a door in your router’s firewall to let certain types of data through. This is particularly useful for hosting services such as web servers, game servers, or remote desktop connections.
OpenVPN is a popular open-source software that creates secure point-to-point or site-to-site connections in routed or bridged configurations and remote access facilities. It provides a secure tunnel for data transmission over the internet, ensuring privacy and integrity.
Portmap.io is a convenient tool that simplifies the process of port forwarding by providing a public IP address and port mapping service. It allows you to expose services running on your local network to the internet without the need to configure complex router settings.
Begin by downloading and installing the OpenVPN Connect software on your device. This software will be used to establish a secure connection to your local network.
OpenVPN.tcp.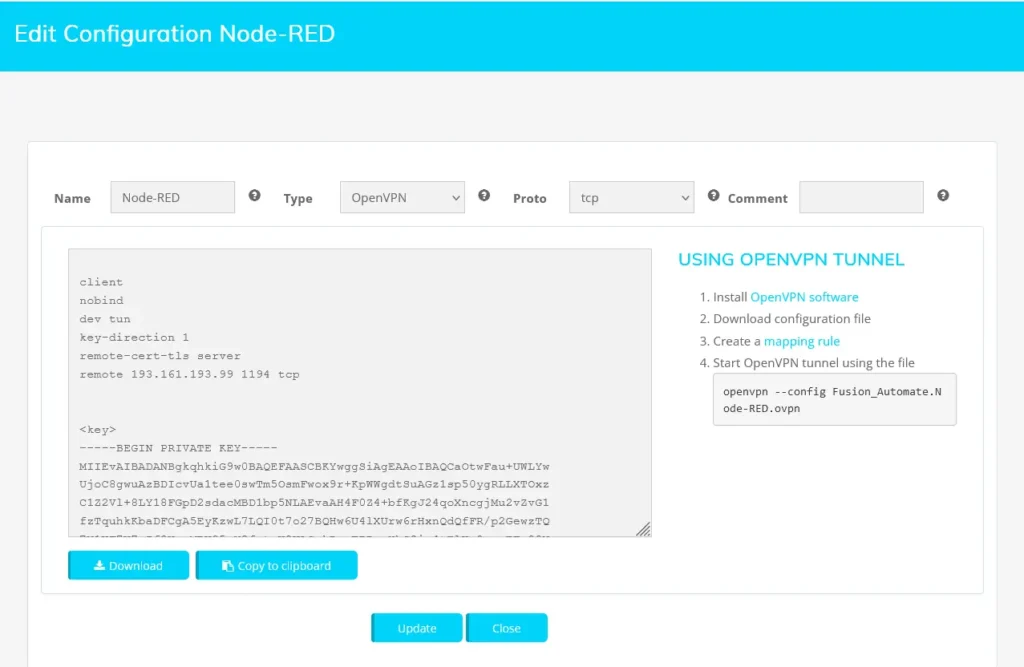
.ovpn file by clicking on the Download button. This file contains the necessary configuration settings for connecting to your local network via OpenVPN.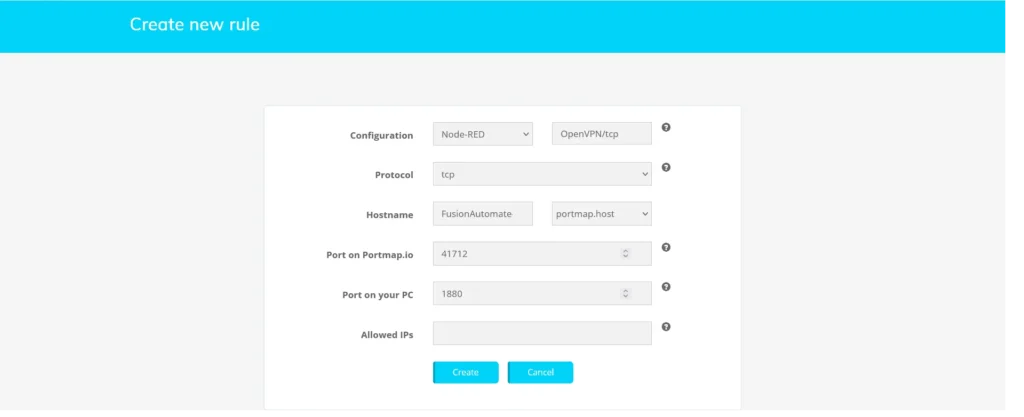
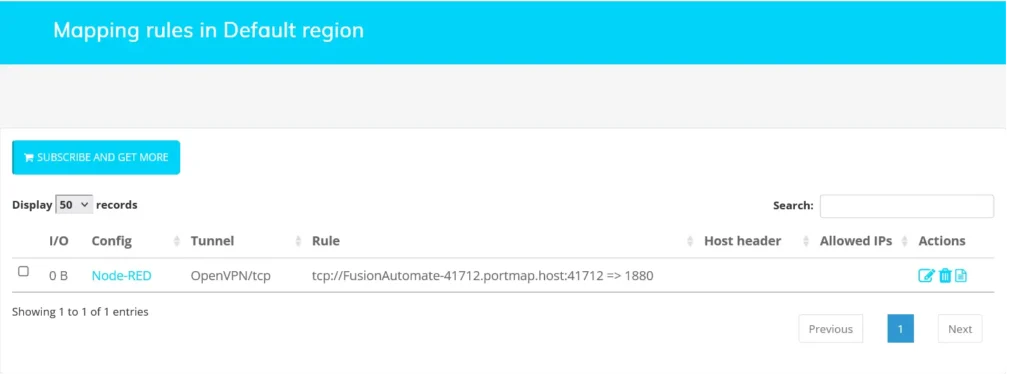
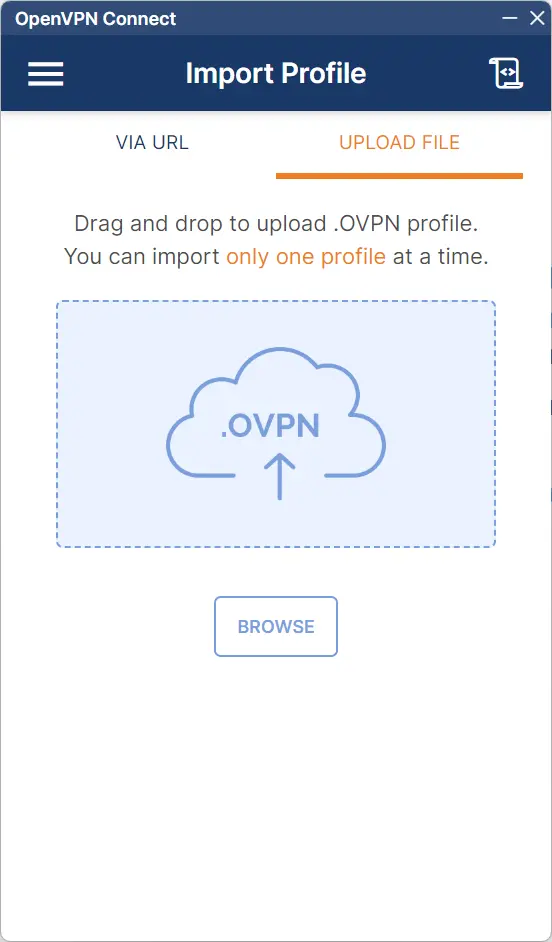
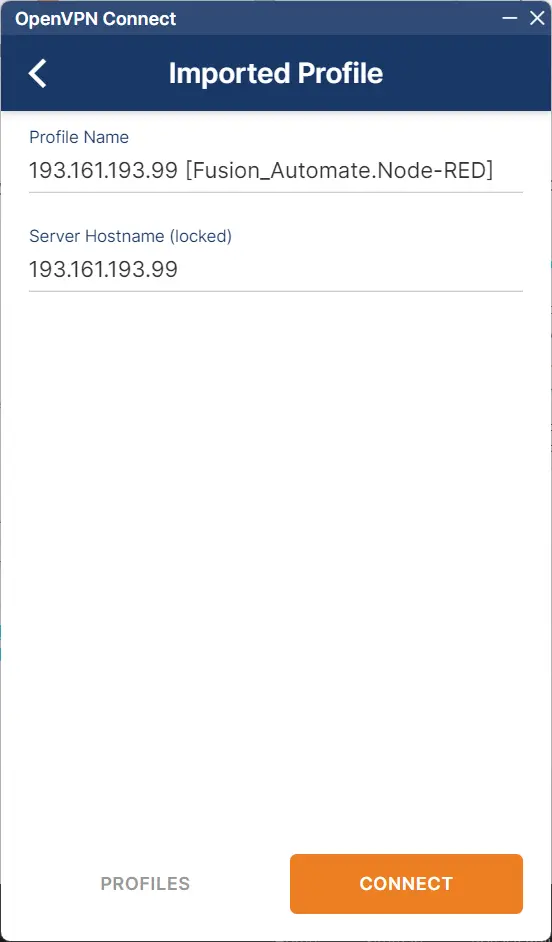
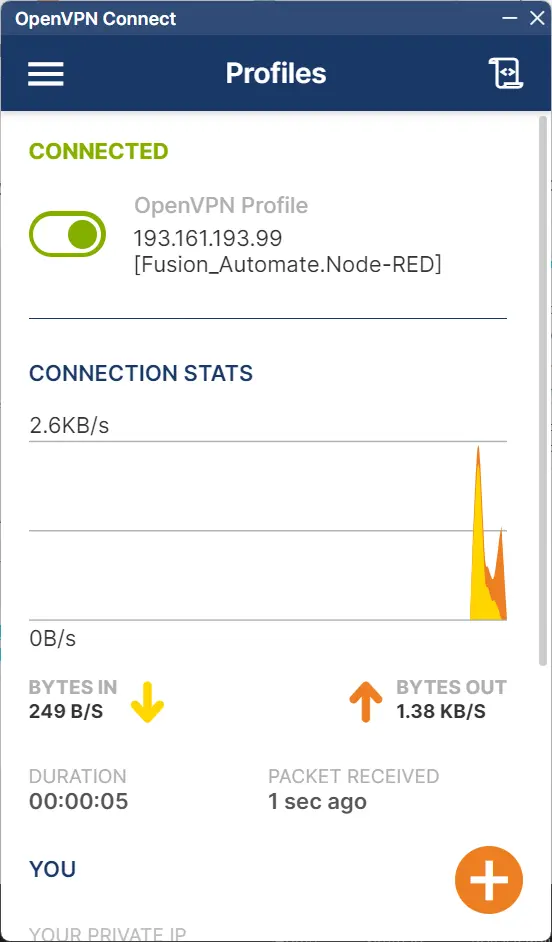
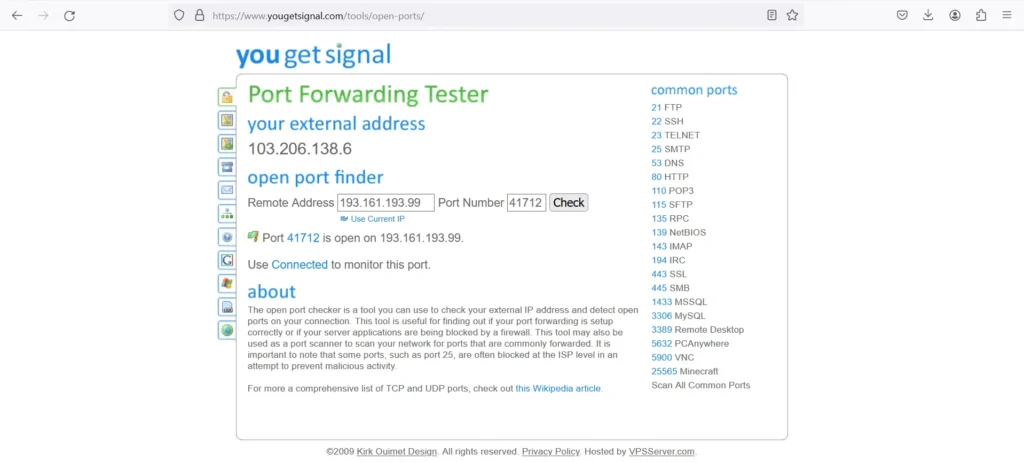
As an example, let’s say you want to make your Node-RED Dashboard publicly available. Follow these steps:
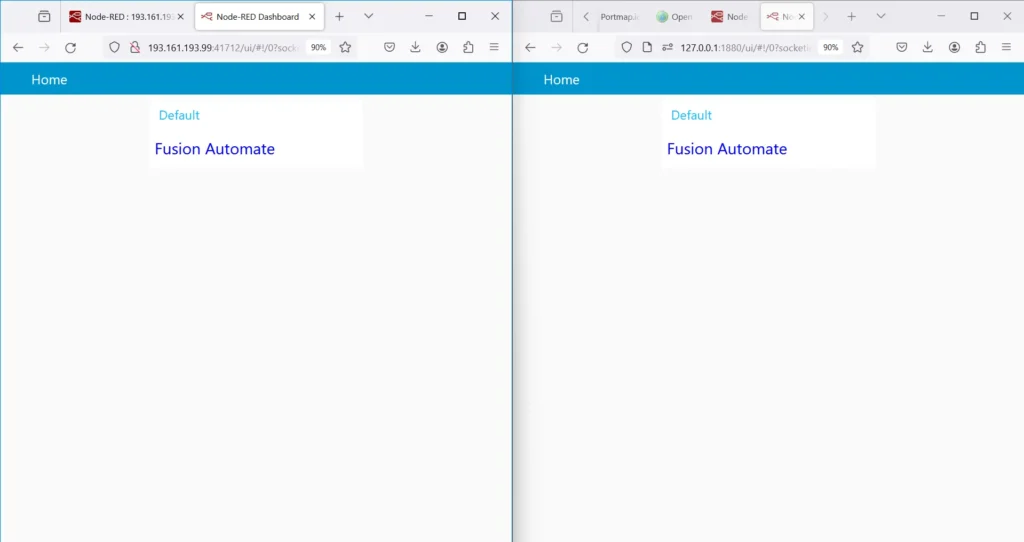
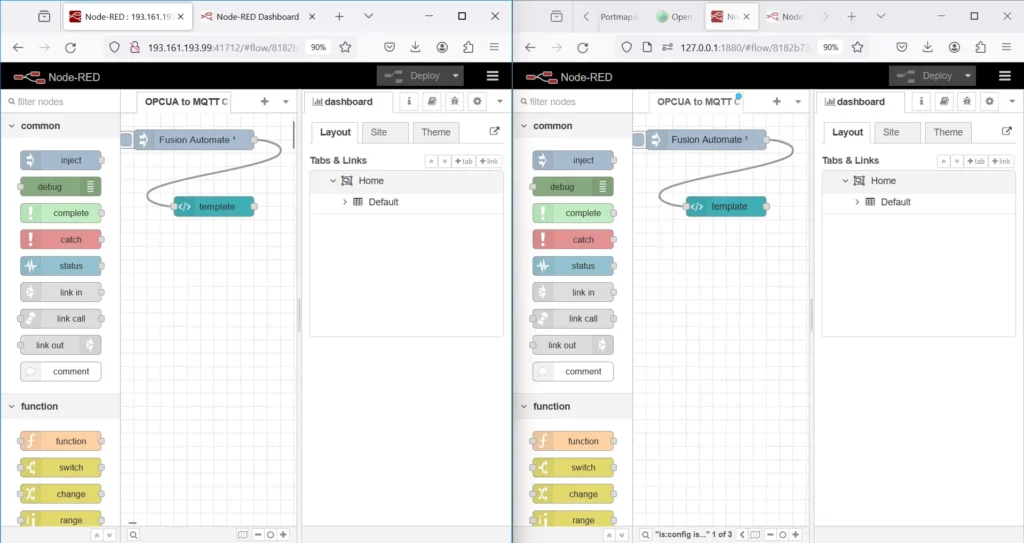
Port forwarding from a local IP to a public IP using OpenVPN and Portmap.io offers a secure and convenient way to access services remotely. By leveraging the power of these tools, you can unlock the full potential of your local network without compromising security. Whether you’re monitoring IoT devices, hosting a personal website, or accessing a home media server, port forwarding opens up a world of possibilities for remote connectivity. So why wait? Get started today and take control of your network like never before.
Copyright © 2024 Fusion. All Rights Reserved.